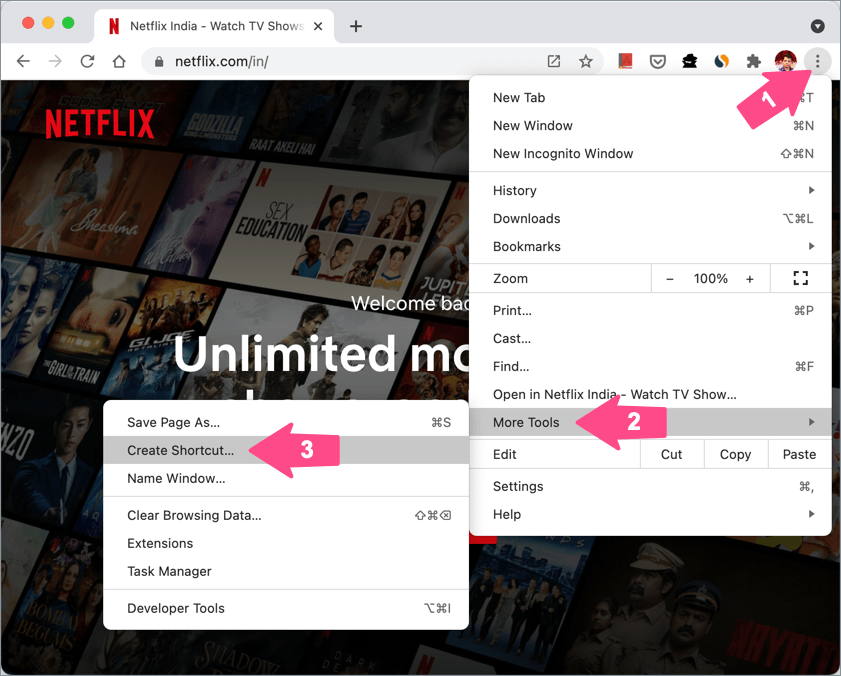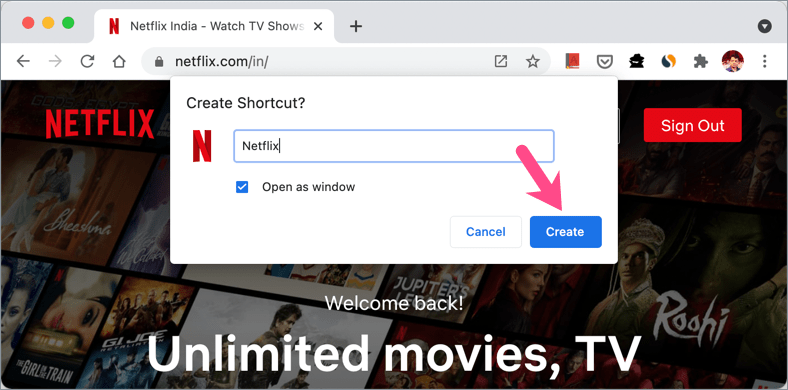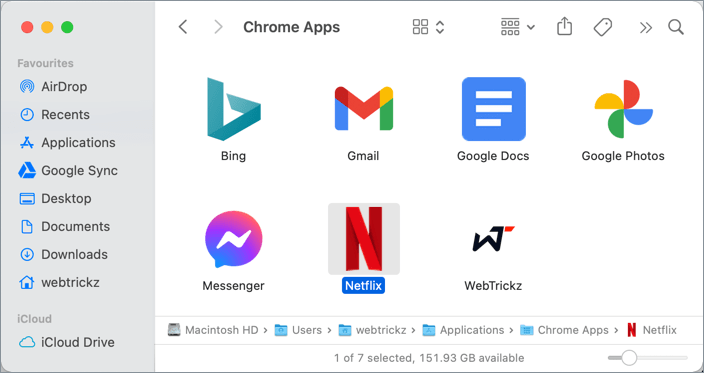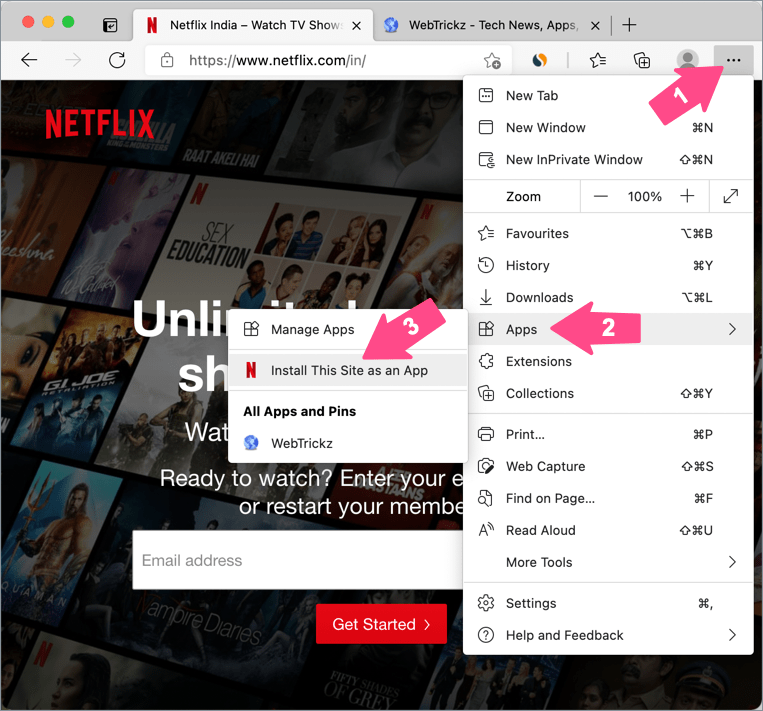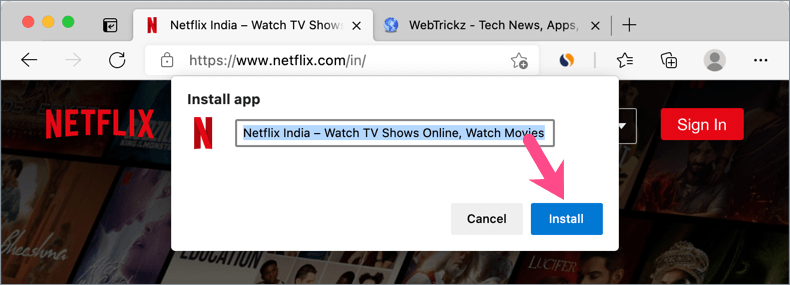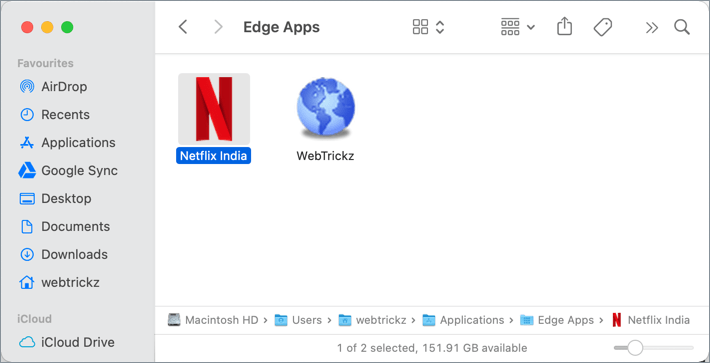ప్రపంచవ్యాప్తంగా అత్యుత్తమ OTT ప్లాట్ఫారమ్లలో ఒకటైన Netflix iPhone, iPad మరియు Android పరికరాలతో సహా అనేక పరికరాల కోసం అందుబాటులో ఉంది. నెట్ఫ్లిక్స్ యాప్ అధికారికంగా Windows 8 మరియు Windows 10 కంప్యూటర్లకు కూడా అందుబాటులో ఉంది. మీరు యాప్ స్టోర్లో లేదా Mac కోసం స్వతంత్ర ఇన్స్టాలర్గా Netflix యాప్ని కనుగొనలేరు. Mac వినియోగదారులు మద్దతు ఉన్న వెబ్ బ్రౌజర్లో netflix.comని సందర్శించడం ద్వారా మాత్రమే Netflixని యాక్సెస్ చేయగలరు. మీరు మీ Macలోని బ్రౌజర్లో నెట్ఫ్లిక్స్ని ఎల్లప్పుడూ చూడగలిగినప్పటికీ, ప్రక్రియ ఖచ్చితంగా అతుకులుగా ఉండదు.

Mac డెస్క్టాప్ లేదా డాక్కి Netflix సత్వరమార్గాన్ని ఎలా జోడించాలి
బ్రౌజర్లో నెట్ఫ్లిక్స్ వెబ్సైట్ను తెరవడం కొన్ని అదనపు దశలను కలిగి ఉన్నందున చాలా మంది Mac వినియోగదారులు Netflix యాప్ కోసం వెతుకుతున్నారు. మీరు మీ Mac యొక్క డాక్ లేదా డెస్క్టాప్ నుండి నేరుగా Netflixని ప్రారంభించగలిగితే?
సరే, చెల్లింపు థర్డ్-పార్టీ సొల్యూషన్ని ఆశ్రయించకుండానే మీ Mac డాక్లో Netflixని పొందడం సాధ్యమవుతుంది. మీరు Google Chrome లేదా Microsoft Edgeని ఉపయోగించి Netflixని యాప్గా ఇన్స్టాల్ చేయడం ద్వారా అలా చేయవచ్చు. ఈ విధంగా మీరు నెట్ఫ్లిక్స్ను హోమ్ స్క్రీన్కి జోడించగలరు లేదా మీ మ్యాక్బుక్ ఎయిర్ లేదా మ్యాక్బుక్ ప్రోలో డాక్ చేయవచ్చు.
ఇప్పుడు మీరు Mac డెస్క్టాప్ లేదా డాక్లో Netflix చిహ్నాన్ని ఎలా పొందవచ్చో చూద్దాం.
Chrome లో
- Google Chrome సాధారణంగా అమలవుతుందని నిర్ధారించుకోండిఅకా నాన్-అజ్ఞాత మోడ్.
- Chrome బ్రౌజర్లో netflix.comని సందర్శించండి.
- ఎగువ కుడి వైపున ఉన్న 3-డాట్ మెను చిహ్నాన్ని నొక్కండి మరియు "మరిన్ని సాధనాలు" >కి నావిగేట్ చేయండిషార్ట్కట్ సృష్టించడానికి.
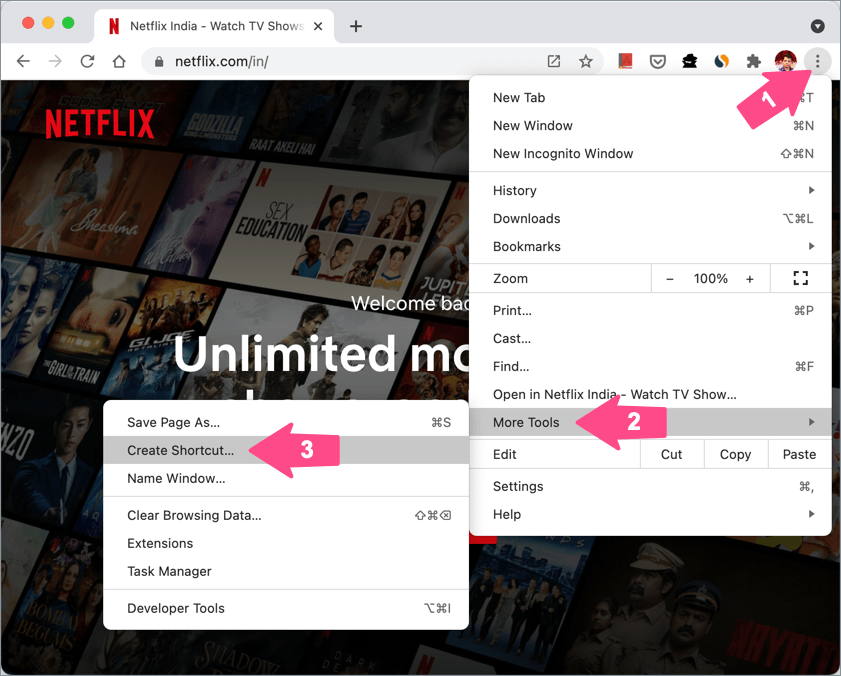
- సత్వరమార్గానికి పేరు మార్చండి నెట్ఫ్లిక్స్. మీరు నెట్ఫ్లిక్స్ సత్వరమార్గాన్ని ప్రత్యేక విండోలో ఎల్లప్పుడూ తెరవాలనుకుంటే “విండో వలె తెరవండి” ఎంపికను ఎంచుకోండి.
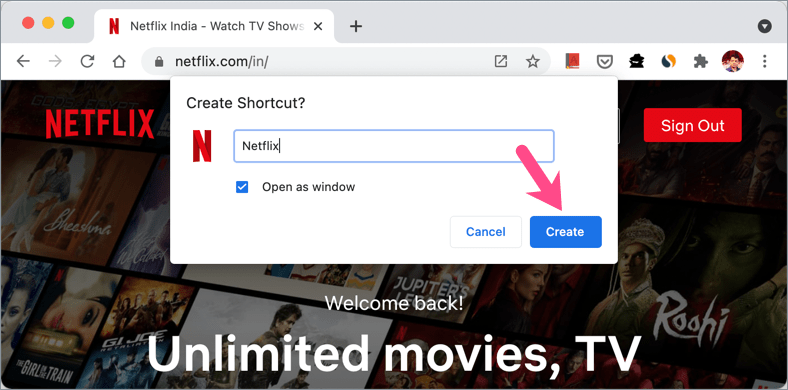
- "సృష్టించు" బటన్ క్లిక్ చేయండి.
- Netflix.com కోసం Chrome ప్రోగ్రెసివ్ వెబ్ యాప్ (PWA)ని సృష్టిస్తుంది. ఫైండర్లో కొత్త “Chrome యాప్లు” ఫోల్డర్ కూడా జోడించబడింది. /యూజర్లు/మీ వినియోగదారు పేరు/అప్లికేషన్స్/కి వెళ్లండిChrome యాప్లు దానిని వీక్షించడానికి.
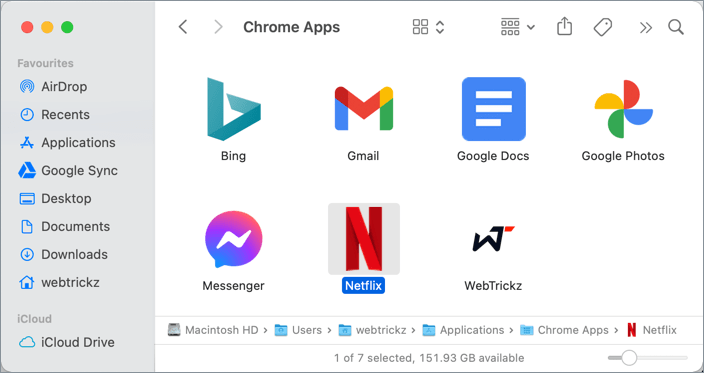
Macలో డాక్కి Netflixని జోడించడానికి, నుండి నెట్ఫ్లిక్స్ వెబ్ యాప్ని లాగండి Chrome యాప్లు యాప్ల కోసం ఉద్దేశించిన మీ డాక్లోని ఎడమ విభాగానికి డైరెక్టరీ.

Mac డెస్క్టాప్లో Netflixని ఉంచడానికి, Chrome Apps ఫోల్డర్ నుండి Netflix యాప్ని కాపీ చేసి, మీ డెస్క్టాప్లో అతికించండి.

ఇప్పుడు మీరు Netflix సత్వరమార్గాన్ని ప్రారంభించినప్పుడల్లా, Safari లేదా ఏదైనా ఇతర యాప్ డిఫాల్ట్ బ్రౌజర్గా సెట్ చేయబడినప్పటికీ అది నేరుగా Chromeలో తెరవబడుతుంది.

మైక్రోసాఫ్ట్ ఎడ్జ్లో
- ఎడ్జ్ బ్రౌజర్లో netflix.comని సందర్శించండి.
- ఎగువ కుడి వైపున ఉన్న 3-క్షితిజ సమాంతర చుక్కలను క్లిక్ చేసి, "యాప్లు" > ఎంచుకోండిఈ సైట్ని యాప్గా ఇన్స్టాల్ చేయండి.
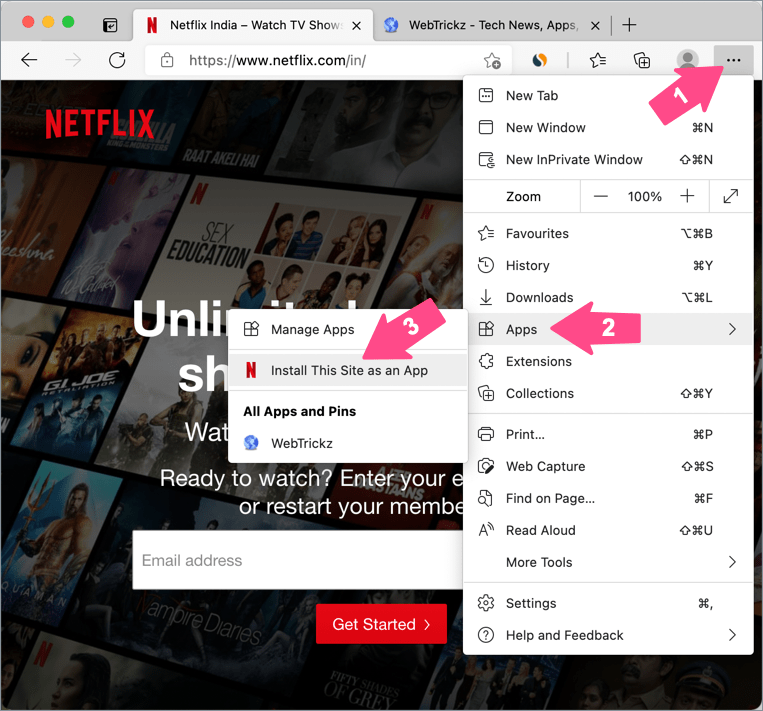
- మీకు కావాలంటే, షార్ట్కట్కు అనుకూల పేరు ఇవ్వండి. అప్పుడు "ఇన్స్టాల్" క్లిక్ చేయండి.
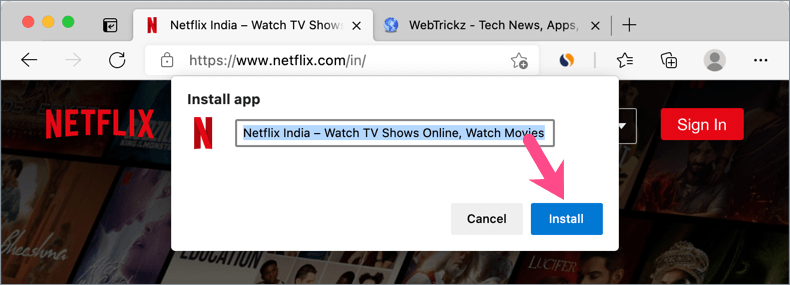
- ఫైండర్లో కొత్త “ఎడ్జ్ యాప్లు” డైరెక్టరీ జోడించబడుతుంది. /వినియోగదారులు/మీ వినియోగదారు పేరు/అప్లికేషన్లు/కి నావిగేట్ చేయండిఎడ్జ్ యాప్లు దానిని కనుగొనడానికి.
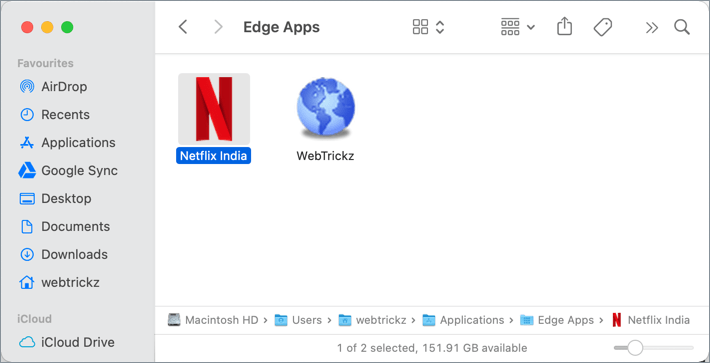
- నుండి Netflix యాప్ని లాగండి ఎడ్జ్ యాప్లు డాక్కి ఫోల్డర్ చేయండి లేదా దాన్ని మీ Mac డెస్క్టాప్కి కాపీ చేయండి.
ప్రత్యామ్నాయంగా, మీరు "మరిన్ని సాధనాలు" > ఎంచుకోవచ్చుఫైండర్కు పిన్ చేయండి మీరు నెట్ఫ్లిక్స్ ప్రత్యేక విండోకు బదులుగా ఇతర ట్యాబ్లతో పాటు తెరవాలనుకుంటే.

గమనిక: నేను MacOS బిగ్ సుర్లో పై పద్ధతిని ప్రయత్నించాను, అయితే ఇది Catalina, Mojave మరియు MacOS యొక్క మునుపటి సంస్కరణల్లో బాగా పని చేస్తుంది. మీరు Chrome లేదా Edge యొక్క తాజా వెర్షన్ని అమలు చేస్తున్నారని నిర్ధారించుకోండి.
Safariని ఉపయోగించి Netflix సత్వరమార్గాన్ని ఎలా సృష్టించాలి
మీరు Chromeకు బదులుగా Safariని ఉపయోగించాల్సిన సందర్భాలు ఉన్నాయి:
- 1080p కంటెంట్ను (macOS 10.11 నుండి 10.15 వరకు) లేదా 4K వరకు (macOS 11.0 లేదా తర్వాతి వాటిల్లో) చూడటానికి Google Chrome 720p వరకు స్ట్రీమింగ్కు మద్దతు ఇస్తుంది.
- Netflix కంటెంట్ని Ultra HD (4K)లో ప్రసారం చేయడానికి, మీ Macలో ఇతర అవసరాలతో పాటు సఫారి బ్రౌజర్ యొక్క తాజా వెర్షన్తో పాటు macOS Big Sur 11.0 లేదా తదుపరిది ఉండాలి.
- మీరు మీ Macలో HDR కంటెంట్ని ప్రసారం చేయాలనుకున్నప్పుడు.
Safariని ఉపయోగించి Netflix వెబ్ యాప్ను మీ Mac డాక్లో ఉంచడానికి, మా ఇటీవలి గైడ్ని అనుసరించండి "Macలో టాస్క్బార్కి వెబ్సైట్ను ఎలా పిన్ చేయాలి".
టాగ్లు: ChromeMacmacOSMicrosoft EdgeNetflixsafariShortcut