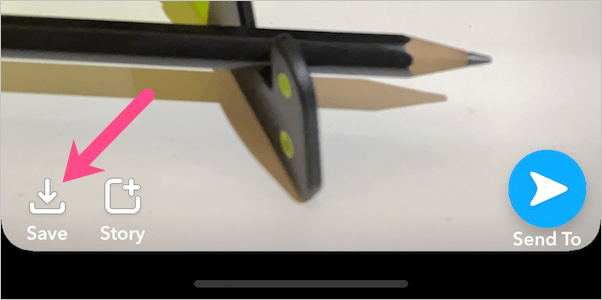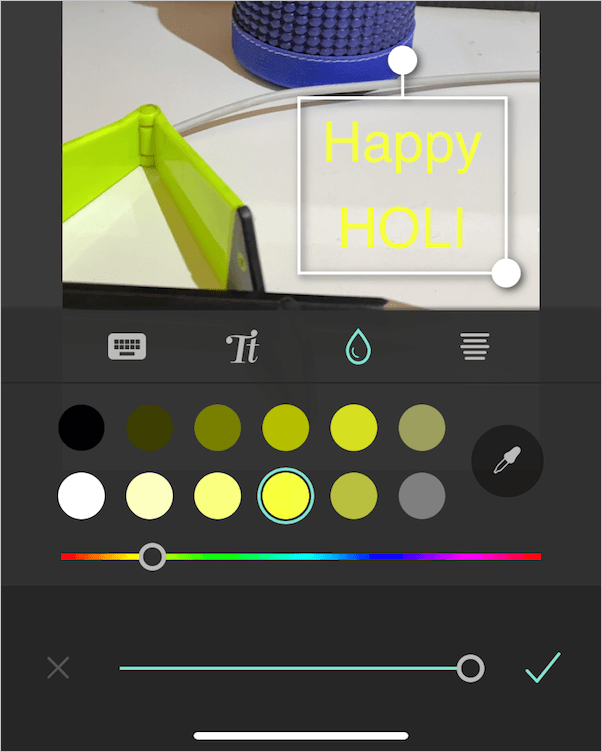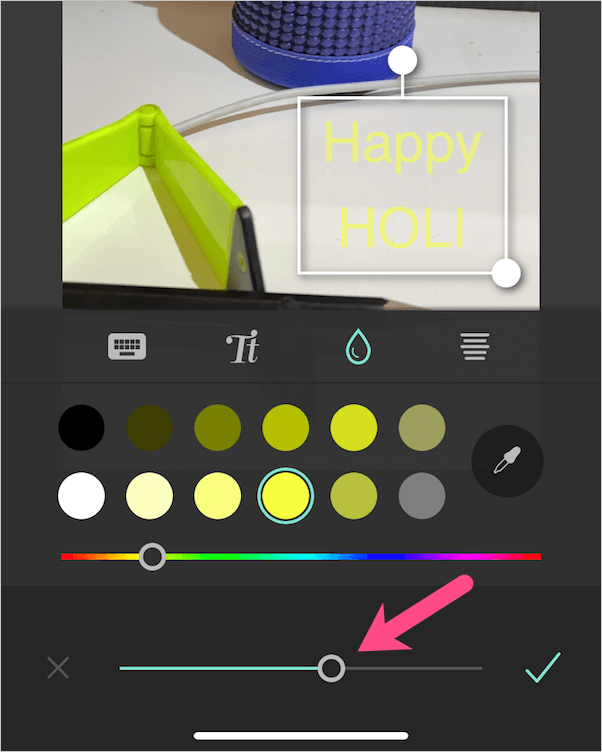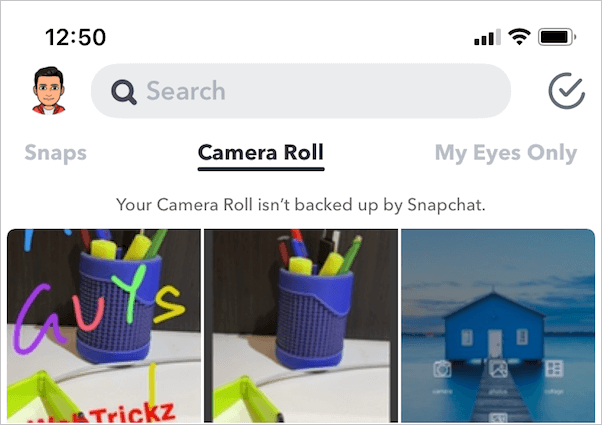S napchat మీ స్నాప్లను పోస్ట్ చేయడానికి ముందు వాటిని డూడుల్ లేదా టెక్స్ట్తో వ్యక్తిగతీకరించడాన్ని చాలా సులభం చేస్తుంది. మీరు ఇంతకు ముందు Snapchatని ఉపయోగించినట్లయితే, మీరు చిత్రాలపై డూడ్లింగ్ కోసం పారదర్శక రంగులను ఉపయోగించి ఉండవచ్చు.
Snapchatలో పారదర్శక రంగులు లేవు
దురదృష్టవశాత్తూ, యాప్ యొక్క ఇటీవలి వెర్షన్లో పారదర్శక రంగులను జోడించే సామర్థ్యాన్ని Snapchat తీసివేసింది. ఈ మార్పు iPhone మరియు Android రెండింటికీ వర్తిస్తుంది. అందువల్ల, ఈ అవాంఛిత మార్పుతో విసిగిపోయిన వినియోగదారులు పారదర్శకతను సెట్ చేయడానికి మార్గాలను అన్వేషిస్తున్నారు. వాస్తవమేమిటంటే, Snapchat తన నిర్ణయాన్ని మార్చుకోకపోతే మీరు రంగులను పారదర్శకంగా మార్చలేరు.

రంగుల పాలెట్, టెక్స్ట్ మరియు పెన్సిల్ సాధనం రెండింటికీ సాధారణం, అనేక షేడ్స్ను అందిస్తుంది కానీ అవన్నీ ఘన రంగులు. తేలికైన రంగు ప్రవణత కూడా అపారదర్శక ప్రభావాన్ని కలిగి ఉండదని దీని అర్థం. ఇది ఒక సూక్ష్మమైన మార్పు, అయితే, Snapchat యొక్క మునుపటి సంస్కరణల్లో అందుబాటులో ఉన్న ఫీచర్ని పరిగణనలోకి తీసుకోవడం అర్ధం కాదు.
సంబంధిత: Snapchatలో ఎవరినైనా పిన్ చేయడం ఎలా
స్నాప్చాట్లో నిర్దిష్ట టెక్స్ట్ లేదా డూడుల్ ఆర్ట్కు పారదర్శకతను జోడించడంలో మొండిగా ఉన్నవారు థర్డ్-పార్టీ యాప్ని ఉపయోగించవచ్చు. చాలా మంది వినియోగదారులు దీన్ని చేయడం మానేసినప్పటికీ, ఇప్పటికీ ఒక పరిష్కారాన్ని కలిగి ఉండటం ఎల్లప్పుడూ మంచిది. కాబట్టి దీన్ని ఎలా చేయవచ్చో చూద్దాం.
Snapchatలో రంగులను పారదర్శకంగా మార్చడానికి ప్రత్యామ్నాయం
దీని కోసం, మేము ఉపయోగిస్తాము Pixlr, iPhone మరియు Android రెండింటికీ అందుబాటులో ఉన్న ఉచిత యాప్. పారదర్శక రంగులను పొందడానికి దీన్ని ఉపయోగించడంతో పాటు, మీరు మీ ఫోటోలను సవరించడానికి, ఫోటో కోల్లెజ్లను రూపొందించడానికి, వివిధ రకాల ఎఫెక్ట్లు, ఓవర్లేలు, ఫిల్టర్లు మొదలైనవాటిని జోడించడానికి Pixlrని ఉపయోగించవచ్చు.
- Snapchatలో ఒక స్నాప్ తీసుకోండి మరియు దానిని కెమెరా రోల్లో సేవ్ చేయండి.
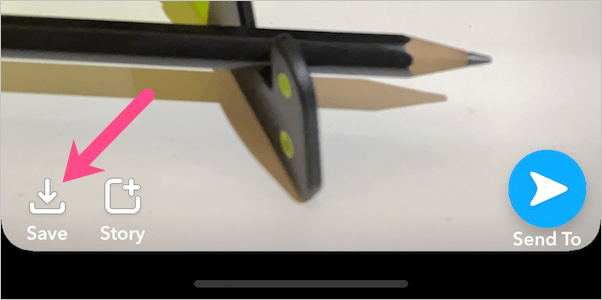
- యాప్ స్టోర్ లేదా Google Play నుండి మీ ఫోన్లో Pixlrని ఇన్స్టాల్ చేయండి.
- Pixlrని తెరిచి, ఫోటోలు నొక్కండి మరియు మీరు ఇప్పుడే సంగ్రహించిన స్నాప్ను ఎంచుకోండి. మీరు స్నాప్చాట్లో పోస్ట్ చేయాలనుకుంటున్న మీ ఫోన్లో ఇప్పటికే ఉన్న ఫోటోను కూడా ఎంచుకోవచ్చు.
- వచనాన్ని జోడించడానికి, “టెక్స్ట్ టూల్” నొక్కండి మరియు వచనాన్ని టైప్ చేయండి.

- రంగును ఎంచుకోవడానికి బిందువు చిహ్నాన్ని నొక్కండి మరియు రంగు స్లయిడర్ను తరలించండి. దిగుమతి చేసుకున్న ఫోటో నుండి రంగును ఎంచుకోవడానికి మీరు కలర్ పికర్ సాధనాన్ని కూడా ఉపయోగించవచ్చు.
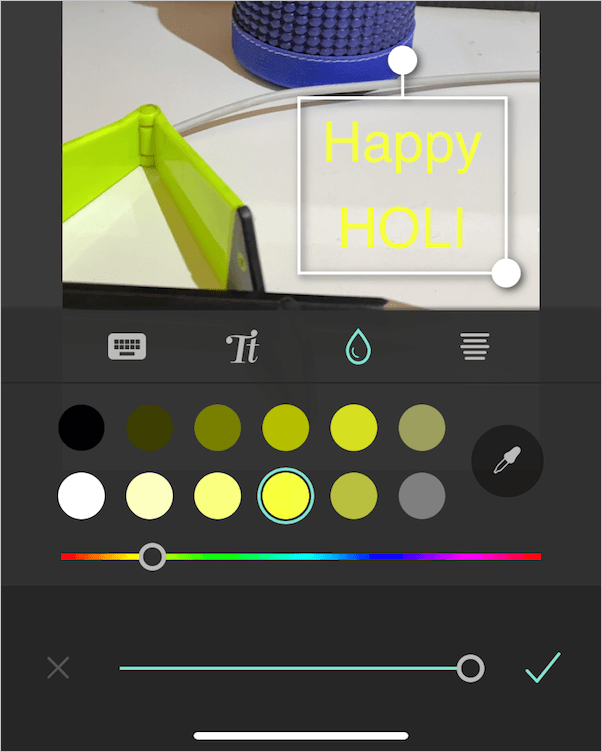
- టెక్స్ట్ యొక్క పారదర్శకత లేదా అస్పష్టతను సర్దుబాటు చేయడానికి, స్క్రీన్ దిగువన ఉన్న స్లయిడర్ను తరలించండి. మీరు దాన్ని సర్దుబాటు చేస్తున్నప్పుడు సంఖ్యా విలువలు మారుతాయి.
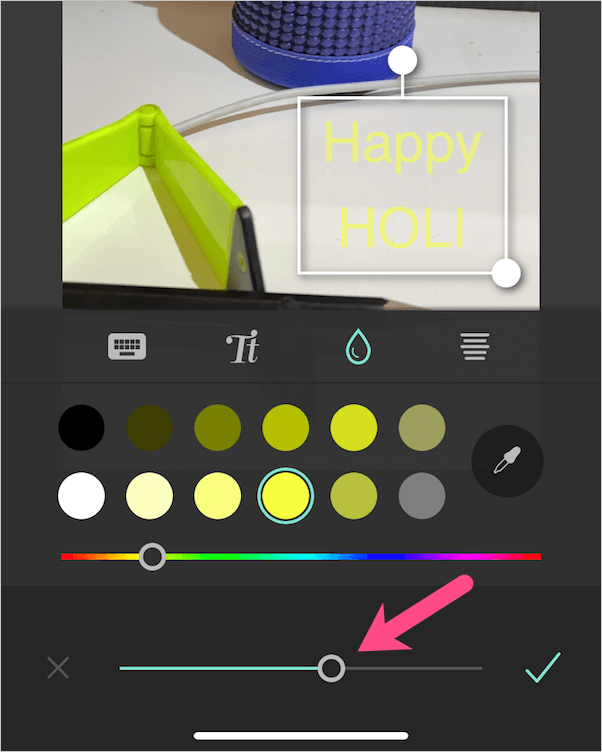
- టిక్ చిహ్నాన్ని నొక్కండి, పూర్తయింది నొక్కండి (ఎగువ కుడివైపు) మరియు చిత్రాన్ని సేవ్ చేయండి. సేవ్ చేయబడిన చిత్రం అసలు దాని రిజల్యూషన్ను కలిగి ఉంటుంది.
- సవరించిన చిత్రాన్ని ఉపయోగించడానికి, Snapchat తెరిచి, దిగువ నుండి పైకి స్వైప్ చేయండి. "కెమెరా రోల్" ట్యాబ్కు నావిగేట్ చేయండి మరియు మీరు ఇప్పుడే Pixlrతో సవరించిన చిత్రాన్ని ఎంచుకోండి.
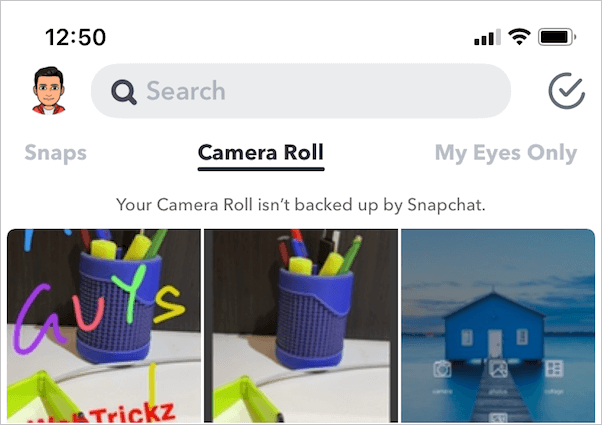
- చిత్రానికి ఎఫెక్ట్లు లేదా స్టిక్కర్లను జోడించడానికి, 3 నిలువు చుక్కలను (ఎగువ కుడివైపు) నొక్కండి మరియు "ఫోటోను సవరించు" ఎంచుకోండి.

- కావలసిన మార్పులు చేసిన తర్వాత స్నాప్ను పోస్ట్ చేయండి.
మీరు పారదర్శకమైన రంగులతో డూడుల్ ఆర్ట్ను రాయాలని లేదా జోడించాలనుకుంటే, Pixlrకి వెళ్లి, మీ ఫోన్లో సేవ్ చేసిన స్నాప్ని ఎంచుకోండి. బ్రష్ సాధనాన్ని నొక్కండి మరియు డూడుల్ని ఎంచుకోండి. ఇప్పుడు రంగును ఎంచుకుని, ఈక సాధనం కోసం పరిమాణం, సాంద్రతను సర్దుబాటు చేసి, స్క్రైబ్లింగ్ ప్రారంభించండి. చిత్రాన్ని సేవ్ చేసి, స్నాప్చాట్లో ఉపయోగించండి.

ఈ కథనం మీకు ఉపయోగకరంగా ఉందని మేము ఆశిస్తున్నాము.
మరిన్ని చిట్కాలు:
- TikTok 2020లో మెరుపు ప్రభావాన్ని ఎలా పొందాలి
- స్నాప్చాట్లో బ్యాక్గ్రౌండ్ బ్లర్ను ఎలా వదిలించుకోవాలి